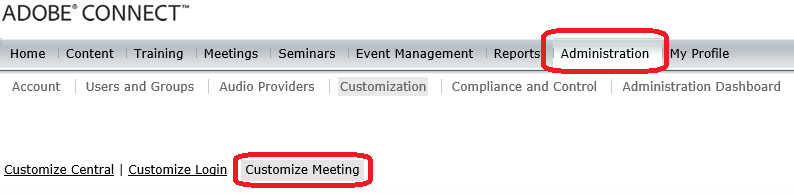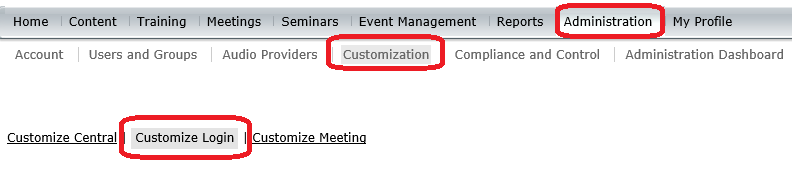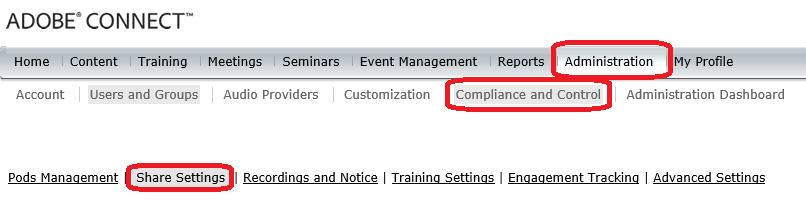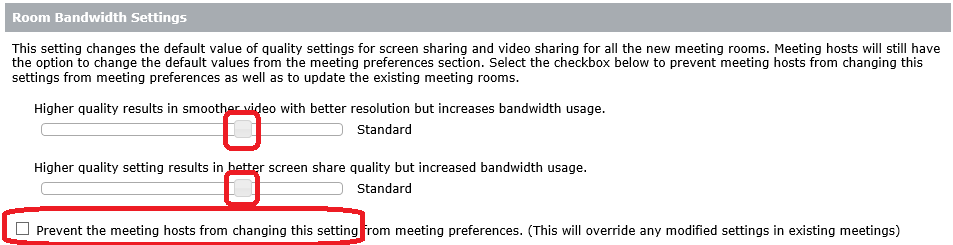Adobe Connect 10 – what does it mean?
Summary
Following an extensive design and consultation period, there have been a number of significant changes made to Adobe Connect. These include the addition of an HTML5 client version that sits alongside the existing version and some minor changes to the existing application. Notwithstanding this, very few of these changes are being “forced” upon the user, as the majority of these changes are either optional or can be customised by you. This page aims to summarise these changes and how you might customise these.
HTML5 Client Software:
HTML5 is a coding language which is being adopted by many browsers. HTML5 client allows you to attend an Adobe Connect session from the browser, without the need to use flash player or the Adobe Connect Application.
Adobe have launched Connect 10, which is a key step forward in the development of an HTML5 client that will future proof Adobe Connect for many years to come. This is an incredibly exciting phase in the product journey of Adobe Connect and marks the start of much more.
Adobe’s vision is to create an HTML5 client that seamlessly co-exists with the application and shares the same functionality. This is to ensure that you, as a user, experiences a seamless journey to HTML5 in a time frame that suits you and in a way that minimises the impact on your organisation.
Connect 10 is the first iteration of this journey and it offers you the choice of when you want to test and release HTML5 versions to your users. In other words, you can make it an option for your users to join a session either as they do currently, with no change or to add in the option to join in with an HTML5 client.
By default, HTML5 is turned off as some key functionality around powerpoint sharing and the whiteboard is not yet supported, so we would recommend not using HTML5 in sessions where you use these tools.
To see what features are supported in HTML5 click here:
https://helpx.adobe.com/adobe-connect/adobe-connect-html5-capabilities.html
To see what HTML5 looks like then click here:
https://helpx.adobe.com/adobe-connect/release-note/adobe-connect-10-release-notes.html
To enable HTML5 on your license click here:
https://helpx.adobe.com/adobe-connect/using/enabling-adobe-connect-html-client.html
Updates to the current application
In addition to the exciting news around HTML5 there have been a few enhancements to the user interface in Adobe Connect.
User Interface Colours:
The most noticeable change is the colours used in the live session. In order to modernise the user interface and pave the migration path to HTML5 a new colour palette has been create for the standard live meeting, webinar and classroom. You will notice that its more aligned to many other user interfaces available now eg outlook, PowerPoint etc…
If you prefer the old look and feel, you can change back using the customisation option in Adobe Connect Central. Simply, log in as the administrator and change the room colours as follows:
Use the following colours codes to re-set your colours to the old style – or select your own range of colours. Select the option on the right hand side that you wish to customise and copy / paste the codes below into the white text bar. Codes provided are the old style colours. This can be done before Connect 10 is released as your customised settings will be inherited by Connect 10.
Menu Highlight colour: #005CD4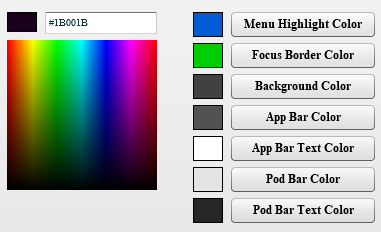
Focus Border Colour: #00CC00
Background Colour: #404040
App Bar Colour: #525252
App Bar Text Colour: #FFFFFF
Pod Bar Colour: #E4E4E4
Pod Bar Text Colour: #262626
Customise Login
You can also customise your Login page as well and take full advantage of the significantly increased branding options at login, which are now available. Simply click on customise login instead of customise meeting and enter images / logos etc.. It is recommended to make these changes after Connect 10 has been deployed, as there are more options in Connect 10.
HD Video Pod
You can now use 1x HD video stream per room. To find out more click here: https://helpx.adobe.com/adobe-connect/using/video-meetings.html.
If you do not wish to allow hosts to change the video settings then you can configure this in the administrative section of Adobe Central and under compliance and control select “share settings”
Scroll down and select “prevent hosts from changing this setting.
Single Sign on
Single Sign On is now supported out of the box with Adobe Connect. Single Sign on is where you may wish to align your logins for users with your company’s directory, so the usernames and passwords for Adobe Connect are the same as your company usernames and passwords. This can be useful if you need authenticated user information to track attendance, improved secure access and consistent usernames and passwords. This does require technical skills to implement this, so may not be for everybody.
To find out more click here: https://helpx.adobe.com/adobe-connect/using/enable-sso-adobe-connect.html
More Information on HTML5 Client.
To view all of the functionality added to HTML5 please refer to these guides:
HTML capabilities: https://helpx.adobe.com/adobe-connect/adobe-connect-html5-capabilities.html
Accessibility features: https://helpx.adobe.com/adobe-connect/using/accessibility-features.html
Attendees: https://helpx.adobe.com/adobe-connect/using/attendees.html
Pods: https://helpx.adobe.com/adobe-connect/using/notes-chat-q-a-polls.html
Keyboard shortcuts: https://helpx.adobe.com/adobe-connect/using/connect-keyboard-shortcut.html
Sharing content: https://helpx.adobe.com/adobe-connect/using/sharing-content-meeting.html
Meeting basics: https://helpx.adobe.com/adobe-connect/using/meeting-basics.html
Breakout rooms: https://helpx.adobe.com/adobe-connect/using/breakout-rooms.html
Tech Specs: https://helpx.adobe.com/adobe-connect/tech-specs.html