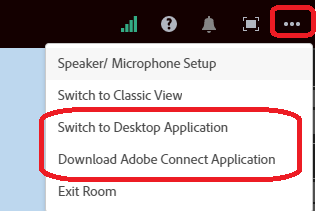Using your browser in Connect 11
Now that you have turned on standard view, you will find that users will get presented with the option to join in the browser or join in the application. Whilst the browser experience is good the application is better and requires less configurations. We would recommend that when using Connect 11 in standard view that you still encourage your users to join in the application found here.
The application sits within it own stable container, which means its not dependent on your browser’s stability and individual settings. In addition, the desktop application bring many benefits such as the ability to screen share, displays all live web camera streams, there are no browser permissions that need to be configured and the it allows easier configurations of your speakers and audio.
However, we do understand that you will have users that have no choice but to join in the browser and here are some tips that you not be aware of when working with users in the browser.
Browser Configurations
Browser permissions for audio, cameras, file handouts and web page launch
Users may find that certain features are not available to them because their browser is blocking these.
There is a simple fix which is to click on the padlock symbol to the left hand-side of thee meeting URL and allow camera, audio and pop ups.
Then refresh the browser and these features will now work.

Selecting your speaker in a browser
In the application you can work through the speaker and microphone set up wizard found under the meeting name to select whichever speaker you wish to use.
In the browser version the speaker used will be the default speaker selected in your sound control panel, which is normally your built in speakers. Therefore if you are using a USB headset and not your default speakers you will need to enter the sound control panel of your operating system and make your USB headset the default speaker.
Only 2 live web cameras in your browser
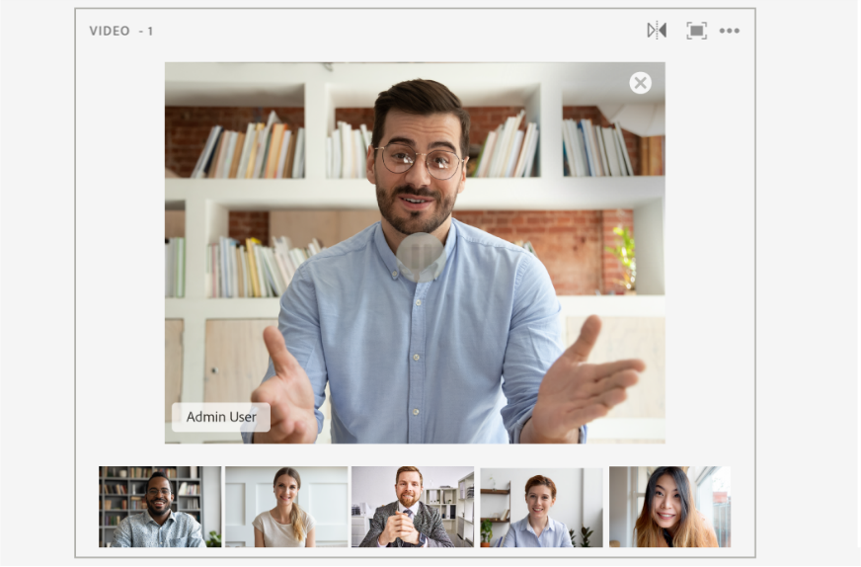
Due to the technical limitations of your browser, you will only be able to see 2 live web cams streams at any one time. The other cameras will be paused and appear frozen. In addition, camera view in the browser is in film strip mode, which is one large video and smaller thumbnail cameras below.
Switching to desktop in a live session
At any time during a live session you can request that your users simply download the application software or switch to the desktop application should they be experiencing challenges and issues with their browser or perhaps because they just want to use screen sharing. This is a simple process and you just need to guide them to the 3 dots in the top right hand corner of their Adobe Connect view and ask them to either switch to desktop view or download the application